(Added info from loading hint within game.) Tag: Visual edit |
(Fixed links.) |
||
| (17 intermediate revisions by 8 users not shown) | |||
| Line 14: | Line 14: | ||
Press '''F10''' (default) to enter UI customization mode. You can rearrange and add new abilities on your hotbar from a skill book in the UI customization mode. In addition, all windows can be dragged around the screen and most of them can be re-sized. The chat and hotbar tabs can also be dragged outside their windows which will result the creation of new chat or hot bar windows which can be moved and re-sized accordingly. |
Press '''F10''' (default) to enter UI customization mode. You can rearrange and add new abilities on your hotbar from a skill book in the UI customization mode. In addition, all windows can be dragged around the screen and most of them can be re-sized. The chat and hotbar tabs can also be dragged outside their windows which will result the creation of new chat or hot bar windows which can be moved and re-sized accordingly. |
||
| + | {| style="margin:auto;" cellspacing=5 |
||
| − | |||
| + | |- |
||
| + | | align="center" | {{#ev:youtube|v=BxHKRFOZXOE|400|center|}} |
||
| + | | align="center" | {{#ev:youtube|v=igDW7tgphcI|400|center|}} |
||
| + | |- |
||
| + | |} |
||
Example of interface in UI customization mode with main interface windows numbered:<br> |
Example of interface in UI customization mode with main interface windows numbered:<br> |
||
[[File:screenshot_customization.png|500px|center]]<br> |
[[File:screenshot_customization.png|500px|center]]<br> |
||
| Line 26: | Line 31: | ||
# Crosshair. |
# Crosshair. |
||
# Target Info. Area that contains name/description of currently targeted player or object. That is only way to see the name of other characters, their [[guild]] name and title. |
# Target Info. Area that contains name/description of currently targeted player or object. That is only way to see the name of other characters, their [[guild]] name and title. |
||
| ⚫ | |||
| ⚫ | |||
| − | # [[ |
+ | # [[Health]] double bar. Both [[Hard HP]] and [[Soft HP]] are displayed on that double bar. |
| ⚫ | |||
| ⚫ | |||
# Hotbar. Ability icons from Skill Book can be dragged on Hotbar and used later via according shortcut. |
# Hotbar. Ability icons from Skill Book can be dragged on Hotbar and used later via according shortcut. |
||
# [[Chat]] Window. |
# [[Chat]] Window. |
||
| ⚫ | |||
| ⚫ | |||
| + | # Events window. All the immersive events with positive and negative effects will appear here, as well as neutral ones that do nothing. |
||
| ⚫ | |||
| ⚫ | |||
| ⚫ | |||
| + | # Message window. All skill/stat gain & loss as well as damage dealt and received will be additionally displayed here. |
||
| ⚫ | |||
| + | # Group window. Members of your party will be listed here. |
||
| − | |||
| + | # Air window. It does not appear at the screen but there is also an air window which indicates the current level of oxygen while swimming |
||
[[Category:Game mechanics]] |
[[Category:Game mechanics]] |
||
[[de:Benutzeroberfläche]] |
[[de:Benutzeroberfläche]] |
||
| + | [[es:Interfaz]] |
||
| + | [[fr:Interface]] |
||
[[ja:Interface/ja]] |
[[ja:Interface/ja]] |
||
| + | [[pl:Interfejs]] |
||
| + | [[pt:Interface]] |
||
[[ru:Интерфейс]] |
[[ru:Интерфейс]] |
||
| + | [[zh-cn:界面]] |
||
Latest revision as of 11:33, 2 August 2019
Life is Feudal features a highly customizable interface that should be suitable for every type of player.
Pressing ESC opens up the menu page with settings for video, audio, and where players can control key binds for in game actions.
By pressing TAB (default), the player can switch between 2 major interface modes:
- Free look Mode. Mouse movements control rotation and direction where character is facing. Useful while traveling around the world and fighting.
- Cursor Mode. Mouse pointer appears and can be controlled by mouse movements. Useful for inventory management, in the main menu and during some crafting and management abilities.

|
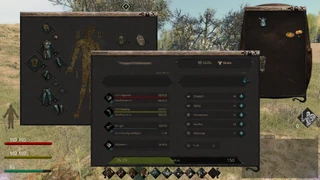
|
| Free look Mode interface | Cursor Mode interface |
Press F10 (default) to enter UI customization mode. You can rearrange and add new abilities on your hotbar from a skill book in the UI customization mode. In addition, all windows can be dragged around the screen and most of them can be re-sized. The chat and hotbar tabs can also be dragged outside their windows which will result the creation of new chat or hot bar windows which can be moved and re-sized accordingly.
Example of interface in UI customization mode with main interface windows numbered:
Almost all interface windows have 3 system buttons which appear in the upper right:
- Window options
 . Press it to change the opacity of that interface window or tweak some window-specific options.
. Press it to change the opacity of that interface window or tweak some window-specific options. - Window lock
 . Unlocked windows are visible only in Cursor Mode and are not visible in Free look Mode. Locked windows are visible in both interface modes. This feature is useful for players who want their interface to be minimal while running around the world or fighting.
. Unlocked windows are visible only in Cursor Mode and are not visible in Free look Mode. Locked windows are visible in both interface modes. This feature is useful for players who want their interface to be minimal while running around the world or fighting. - Close
 . Close current window. Closed windows can be recreated by pressing the corresponding shortcut key or via the Main Menu.
. Close current window. Closed windows can be recreated by pressing the corresponding shortcut key or via the Main Menu.
Description of interface elements on the screenshot:[ | ]
- Crosshair.
- Target Info. Area that contains name/description of currently targeted player or object. That is only way to see the name of other characters, their guild name and title.
- Wounds and fractures overview.
- Health double bar. Both Hard HP and Soft HP are displayed on that double bar.
- Stamina double bar. Both Hard Stam and Soft Stam are displayed on that double bar.
- Hunger bar.
- Hotbar. Ability icons from Skill Book can be dragged on Hotbar and used later via according shortcut.
- Chat Window.
- Alignment points.
- Events window. All the immersive events with positive and negative effects will appear here, as well as neutral ones that do nothing.
- Effects window. All harmful and positive effects will be displayed in that window with according icons.
- Message window. All skill/stat gain & loss as well as damage dealt and received will be additionally displayed here.
- Group window. Members of your party will be listed here.
- Air window. It does not appear at the screen but there is also an air window which indicates the current level of oxygen while swimming

